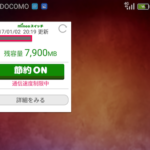この記事は
1 ロリポップへサーバーを移設して、
2 「WordPress簡単インストール」でサイト設置する方法を紹介します。
手順としては私が実際にやった方法を載せます。
-*-*-*-*-*-*-*-*-*-*-*-*-*-*-*-*-*-*
〜イントロダクション〜
5、6年前から「さくらのレンタルサーバー」にあったサイト、
それはホームページビルダーで作って運営してたサイトを今回ロリポップのスタンダードプランに移設し、サイト運営をWordPressで新しく作成していくことにしました。
ちなみにロリポップにあるサイトは今回で3つ目です。
(サーバー内を全部WordPressで複数運営してます)
移設作業時間は慣れてれば1、2時間弱でしょうか。
-*-*-*-*-*-*-*-*-*-*-*-*-*-*-*-*-*-*
1 移行作業を始める前にすること・注意する事
-1 移行前サイトのデータをバックアップする。
(今回はバックアップデータは使用しません、新規にWordPressで運用するので。ですので各ページのデータを文章ならコピー、画像ならデータ保存をお勧めします)
-2 移行前の契約をすぐに解約しない。(完全に移行・運営を確認するまで)
注意:
私は実際にデータ移行はしてません。
理由は新規にWordPressでサイト作成・運営を開始するので。
移行するのは独自ドメインだけです。
-*-*-*-*-*-*-*-*-*-*-*-*-*-*-*-*-*-*
2 それでは移設作業を開始します。
ここで必要なのは、
-1 ロリポップのレンタルサーバーのスペース、サービス契約者であること。
(今後複数サイト運営をするならスタンダードプランへ)
スタンダードプラン 詳細はこちら
![]()
-2 独自ドメイン(新規・移設前のサイトドメイン)
-*-*-*-*-*-*-*-*-*-*-*-*-*-*-*-*-*-*
3 移行方法
-1「独自ドメイン設定」ページから
(ここからは独自ドメインがある前提で進行します)
「メニュー」
「ユーザー専用ページ」→「独自ドメイン」→「独自ドメイン設定」を開く
『設定する独自ドメイン』
に今回移行されるサイトのドメインを入力します。
-2『公開(アップロード)フォルダ』
に任意のフォルダ名を入力します。
(WordPres簡単インストールの方は空白でOKです。デフォルトは空白です)
必要事項を入力したら、
『独自ドメインをチェックする』をクリックします。
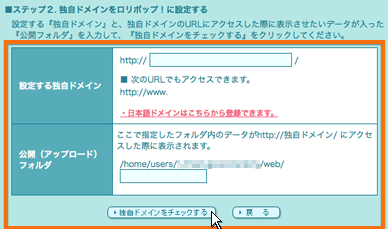
★注意事項:
ここでの「公開(アップロード)フォルダ」での話ですが、
WordPress簡単インストールの方は空白で進めます。
理由は、空白で進めるとそこにはドメイン名が自動で設定されます。
例:www.abcde.comなら「abcde」です
慣れない方は「空白」が無難です。
そこの使い方を知ってる方なら自分の好きな文字を入力すれば良いでしょう。
-*-*-*-*-*-*-*-*-*-*-*-*-*-*-*-*-*-*
-3 ドメイン設定、確認して
『設定』ボタンを押す。

注意:
私はここを間違って『公開(アップロード)フォルダ』に文字を入力したので、一度データを消去してから「公開フォルダ」を空白で再作成しました。
-*-*-*-*-*-*-*-*-*-*-*-*-*-*-*-*-*-*
- 4 独自ドメインを設定
- ネームサーバー設定は最後に行います。
- -1『あとでネームサーバーを設定する』をクリックします。
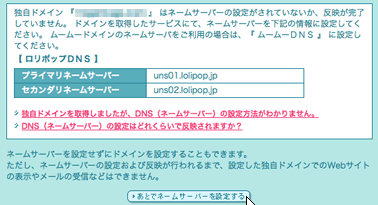
- -2『設定』をクリックします。
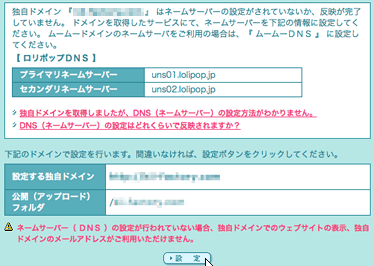
ここで独自ドメインの設定が一通りできました。
例えれば、自分のデータを入れる箱を用意した感じでしょうか。
続いてWordPressのインストールになります。
-*-*-*-*-*-*-*-*-*-*-*-*-*-*-*-*-*-*
5 データベースを追加する
(WordPressで使うので)
以下の画像はデータベースを追加した後のです。
データベースの追加方法はこちらから参考にしてください。

-*-*-*-*-*-*-*-*-*-*-*-*-*-*-*-*-*-*
6 「WordPress簡単インストール」
ここでは、さっき設定(項目3)した独自ドメインを選択して、
今(項目5)作成したデータベース選択する。
注意:赤丸は『公開フォルダ』私は空白で進めました。
-1「インストールURL」の選択、確認(項目3で設定)
-2「利用データベース」の選択(項目5で作成)

-*-*-*-*-*-*-*-*-*-*-*-*-*-*-*-*-*-*
7 WordPressの詳細設定
-1「サイトのタイトル」を入力します。
-2「ユーザー名」を入力します。
-3「パスワード」を入力します。
-4「パスワード」(確認)を入力します。
-5「メールアドレス」を入力します。
-6「検索エンジンによるサイトのインデックスを許可する」
最初はチェックしなくて良いと思います。後からチェックできます。
-7「入力内容確認」ボタンをクリック

-*-*-*-*-*-*-*-*-*-*-*-*-*-*-*-*-*-*
ここは余談ですが、「公開(アップロード)フォルダ」の話です。
以下の画像ですが、
A インストール日時:2016/12/28
これは「公開フォルダ」に「空白」で入力した結果です。
B インストール日時:2016/08/22
これは「公開フォルダ」に
例として「abcde」というフォルダ名を入力した結果です。
赤丸印にフォルダ名が入ります。例「abcde」
「空白」「空白」と言い続けましたが、
あくまで好みでご自身の運営スタイルで異なります。
私はAです。
理由はビギナーであり、そんなにマニアックなことをしないので。
どこかのサイトでバックアップするのにBが良いとか載ってましたが、
WordPressでバックアップのプラグインがあるのでコレで良いと思います。

-*-*-*-*-*-*-*-*-*-*-*-*-*-*-*-*-*-*
7 WordPress簡単インストール
(インストール確認画面)
-1 確認してOKなら「インストール」をクリック

-*-*-*-*-*-*-*-*-*-*-*-*-*-*-*-*-*-*
8 WordPress簡単インストール
(インストール完了画面)
-1 必要な情報を忘れずにメモかブックマークしましょう。
-*-*-*-*-*-*-*-*-*-*-*-*-*-*-*-*-*-*
9 ドメイン設定(ムームードメインにて)
-1 ムームードメインで設定する
詳しい設定方法はこちらから
(以下は私の参考画像です)
画像1

13 ムームードメイン コントロールパネル2
画像2

14 ムームードメイン コントロールパネル3
———————————
- 以上、簡単でしたが私の体験を基に他社からロリポッへのサーバー移設方法でした。